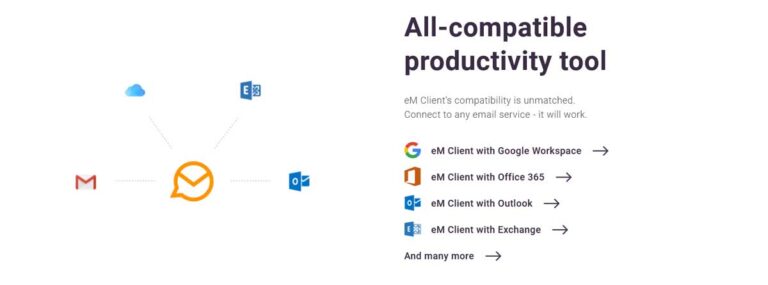Hier vergleichen wir einige der besten Open-Source-PDF-Editoren mit den wichtigsten Funktionen sowie den Vor- und Nachteilen der einzelnen Programme.
Es ist schwierig, einen kostenlosen PDF-Editor zu finden, besonders wenn Sie einen Open-Source-PDF-Editor suchen. Sie aber nicht’Sie brauchen sich nicht um die Recherche und Analyse der PDF-Editoren im Internet zu kümmern, denn diesen Teil haben wir bereits erledigt.
Wir haben in diesem Tutorial einige tolle Open-Source-PDF-Editoren aufgelistet, die Sie ausprobieren können. Wir werden Ihnen auch sagen, mit welchen Plattformen sie kompatibel sind und welche Funktionen sie bieten.
Open Source PDF-Editor Bewertung
Häufig gestellte Fragen
Gibt es Open-Source-PDF-Editoren?
Ja, es gibt viele Open-Source-PDF-Editoren. PDFSam, Sejda, SmallPDF, Adobe Acrobat sind einige Beispiele.
Welches ist der beste Open-Source-PDF-Editor?
Adobe gilt als der beste Open-Source-PDF-Editor. Es ist jedoch nicht kostenlos. Wenn Sie kostenlose Editoren wünschen, wählen Sie Sejda, SmallPDF, Google Doc, etc.
Gibt es eine kostenlose Alternative zu Adobe Acrobat?
Ja, es gibt viele. Google Text & Tabellen, zum Beispiel, ist die beste kostenlose Alternative zu Adobe. Sie können auch ilovePDF, Sejda, SmallPDF, etc. als kostenlose Alternativen zu Adobe Acrobat ausprobieren.
Kann OpenOffice PDF öffnen?
Ja, das kann es. Installieren Sie die PDF-Import-Erweiterung, um eine PDF-Datei in OpenOffice zu öffnen. Die bearbeitbaren Texte werden in einem Textfeld angezeigt.
Wie kann ich eine PDF-Datei in Chrome kostenlos bearbeiten?
Sie können Google Drive verwenden, um ein PDF in Chrome kostenlos zu bearbeiten. Gehen Sie zu Google Drive und klicken Sie auf Neu. Wählen Sie die Option Datei hochladen und wählen Sie die PDF-Datei, die Sie bearbeiten möchten. Klicken Sie mit der rechten Maustaste auf die hochgeladene Datei, wählen Sie Öffnen mit und klicken Sie auf Google Doc. Bearbeiten Sie das Dokument, gehen Sie auf die Option Datei, klicken Sie auf Herunterladen und wählen Sie das Dateiformat, in dem das Dokument gespeichert werden soll.
Vergleich der besten Open-Source-PDF-Editoren
| Werkzeuge | Top 3 Funktionen | Preis |
|---|---|---|
| pdfFiller | • PDF bearbeiten • PDF konvertieren • PDF-OCR |
• Grundtarif: $8 pro Monat • Plus Plan: $12 pro Monat • Premium Plan: $15 pro Monat (Jährliche Abrechnung) |
| Soda PDF | • Vorhandenen Text bearbeiten. • Ausfüllen von PDF-Formularen • Text schwärzen |
Standard: $80 Profi: $78 Business: $200 |
| LibreOffice | • Vorhandenen Text bearbeiten. • PDF signieren • Dokument • Dokument mit Wasserzeichen versehen |
Kostenlos |
| Inkscape | • Vorhandenen Text bearbeiten • Bilder hinzufügen • Leichtgewichtig |
Frei |
| PDFSam Basic | • Einfach zu bedienen • PDF teilen und zusammenführen • Drehen und Speichern einer oder mehrerer Seiten |
Kostenlos |
| Apache OpenOffice Draw | • Rechtschreibprüfung • PDF teilen • Bilder hinzufügen |
Kostenlos |
| PDFescape | • Optionen für die Online-Bearbeitung • Text und Bilder hinzufügen • Seiten hinzufügen oder löschen |
Kostenlos |
Lassen Sie uns die Editoren betrachten.
pdfFiller
Am besten geeignet für PDF-Dateien bearbeiten, konvertieren, aufteilen und verwalten.
pdfFiller ist zwar nicht gerade Open-Source, aber die Plattform ist einfach zu leistungsfähig, um nicht in diese Liste aufgenommen zu werden. Dies ist ein Cloud-basierter PDF-Manager, mit dem Sie PDF-Dateien mit nur wenigen Klicks bearbeiten, konvertieren, komprimieren, speichern, prüfen und gemeinsam bearbeiten können. Die Bearbeitungsmöglichkeiten sind, gelinde gesagt, beeindruckend.
Sie können diese Plattform nutzen, um Text in PDF-Dateien hinzuzufügen oder zu entfernen. Sie können auch Häkchen und Wasserzeichen hinzufügen und bestimmte Elemente in PDF-Dateien hervorheben oder mit Anmerkungen versehen. Mit dieser Plattform können Sie auch eine PDF-Datei in ein vollständig bearbeitbares Word-Dokument umwandeln’s Konvertierungsmöglichkeiten.
Vorteile:
- PDF-Dateien bearbeiten, ausfüllen, zeichnen, drucken oder speichern.
- Superschnelle Dokumentenkonvertierung.
- Zugriff auf Dokumente von überall und zu jeder Zeit.
- Riesige Bibliothek mit ausfüllbaren PDF-Formularvorlagen.
- Flexible Preisgestaltung
Nachteile:
- Instant-Chat-Kundensupport ist nur mit einem teuren Premium-Abo verfügbar.
Preis: Im Folgenden finden Sie die von pdfFiller angebotenen Preispläne. Alle Pläne werden jährlich abgerechnet.
- Grundtarif: $8 pro Monat
- Plus Plan: $12 pro Monat
- Premium Plan: $15 pro Monat.
- 30-tägige kostenlose Testversion ebenfalls verfügbar.
Soda PDF
Optimal für einfache Bearbeitung von PDFs mit PDF-Tools und Konvertierung in und aus PDFs.
Soda PDF 360 bietet Desktop- und Online-Tools zur Bearbeitung von PDF-Dokumenten. Damit können Sie einen bestehenden Text bearbeiten, redigieren, suchen und Text hinzufügen. Sie können damit auch PDF in ein anderes Dateiformat konvertieren und umgekehrt.
Sie können damit auch Formulare erstellen und PDF-Dateien zusammenführen und komprimieren. Hier’Mit Hilfe von Soda PDF können Sie eine Menge mit Ihrem PDF-Dokument machen.
Vorteile:
- Stapelverarbeitung
- Eingebaute OCR
- PDF-Bearbeitung und Ausfüllen von Formularen
- Multiplattform-Kompatibilität
- Offline- und Online-Zugriff
Nachteile:
- Verzögert manchmal
- Für die Testversion ist eine Registrierung erforderlich
Preis:
- Standard: $80
- Pro:$78
- Unternehmen: $200
LibreOffice
Am besten geeignet für Vorhandenen Text in PDF bearbeiten.
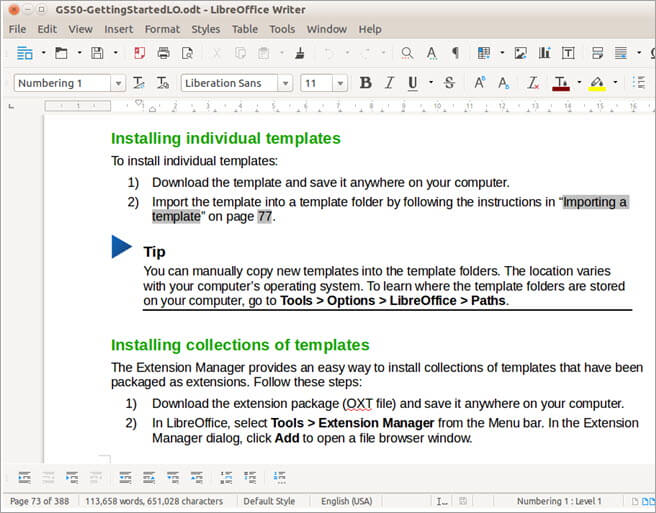
LibreOffice ist einer der besten Open-Source-PDF-Editoren für Windows, Linux und macOS. Es wurde von MS Word entwickelt, um PDF-Dateien zu öffnen und zu bearbeiten und ist daher genauso zuverlässig wie Word. Sie können Texte und Bilder bearbeiten und den zu schützenden Textabschnitt ausschneiden und darüber schreiben.
Obwohl es ein fortschrittliches Textverarbeitungsprogramm ist, kann es’PDF-Dokumente können nicht so gut bearbeitet werden. Aber es ermöglicht Ihnen die grundlegende Bearbeitung.
Vorteile von LibreOffice:
- Es kann PDFs leicht öffnen.
- Sie können auch andere Dateiformate bearbeiten und sie als PDF speichern.
- Sie können eine digitale Signatur hinzufügen.
- Es ermöglicht das Hinzufügen oder Löschen von Seiten in einem PDF-Dokument.
Nachteile von LibreOffice:
- Es gibt eine begrenzte Anzahl von Bearbeitungsmöglichkeiten.
- Die Arbeit mit großen PDF-Dateien kann mühsam sein.
Preis: Kostenlos
Website: LibreOffice
Inkscape
Am besten geeignet für Entfernen und Hinzufügen von Text in einer PDF-Datei.
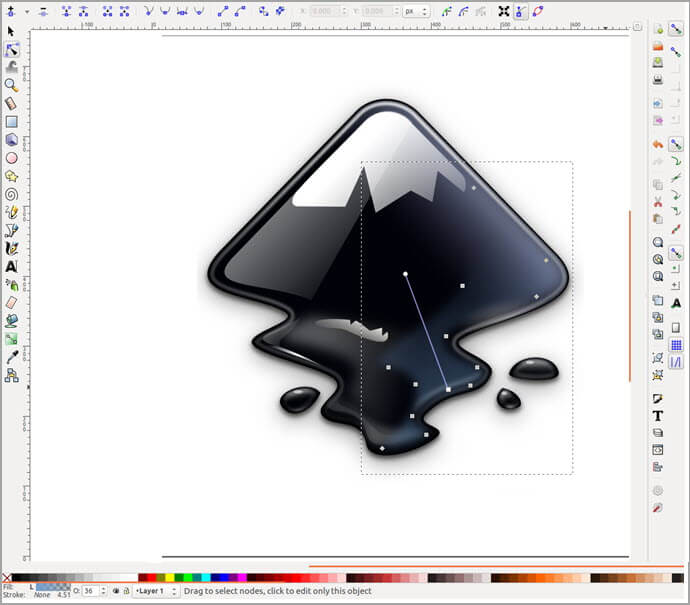
[Bild Quelle]
Inkscape ist ein Open-Source-Vektorgrafik-Editor, ähnlich wie Corel Draw, Xara X, Adobe Illustrator, etc. Es ist bis jetzt einer der besten Open-Source-PDF-Editoren, die wir kennengelernt haben.
Sie können Inkscape verwenden, um Ihre PDF-Dateien zu betrachten und zu bearbeiten. Sie können auch Texte, Bilder und Links entfernen und hinzufügen. Mit Inkscape können Sie auch die Seiten des Dokuments aufteilen, Anmerkungen machen, Kommentare hinzufügen und vieles mehr.
Vorteile von Inkscape:
- Sie können jeden Teil Ihres PDF-Dokuments bearbeiten.
- Skripting-Tools können Ihnen zusätzliche Funktionalitäten bieten.
- Sie können die PDF- und PNG-Datei speichern
- Doesn’braucht nicht viel Speicherplatz.
Nachteile von Inkscape:
- Manchmal kommt es zu Verzögerungen und Abstürzen.
- Es ist ein wenig unintuitiv und langsam.
- Doesn’Viele PDF-Bearbeitungswerkzeuge sind im Lieferumfang enthalten.
- Es könnte ein wenig kompliziert zu bedienen sein.
Preis: Kostenlos
Website: Inkscape
PDFSam Basic
Am besten für PDF aufteilen und zusammenführen.
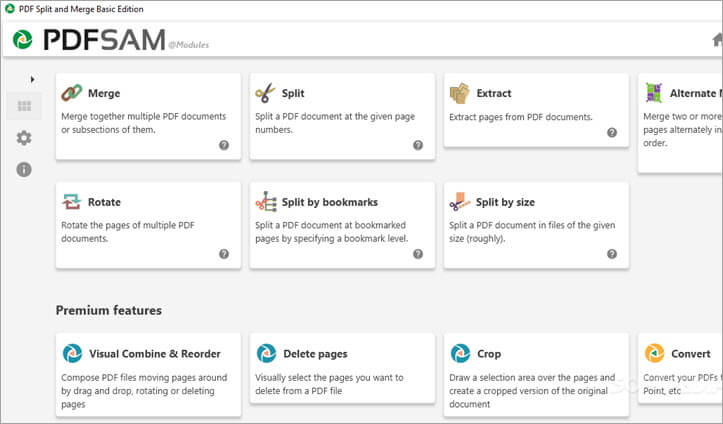
[Bild Quelle]
Dies ist einer der besten Open-Source-PDF-Editoren für Mac, Windows und Linux. Mit diesem Programm können Sie PDF-Dokumente bearbeiten, unterschreiben, mischen und zusammenführen. Sie können auch Seiten in Ihrem Dokument teilen, extrahieren, löschen oder drehen. Mit PDFSam bleibt Ihr Dokument privat. Wenn Sie ein Profi sind, können Sie auch die erweiterten oder visuellen Versionen von PDFSam verwenden.
Vorteile von PDFSam Basic:
- Sehr einfach zu benutzen.
- Sie können die Seiten visuell organisieren.
- Es erlaubt Ihnen, die PDF-Seiten neu zu ordnen.
- Sie können auch PDF-Seiten mischen, zusammenführen, teilen oder extrahieren.
- Sie können eine oder mehrere Seiten rotieren und speichern.
Nachteile von PDFSam Basic:
- Manchmal kann es zu Fehlfunktionen kommen.
- Ihr Gerät sollte Java haben.
- Für Anfänger kann es verwirrend sein, und es kann einige Zeit dauern, bis man sich daran gewöhnt hat
Preis: Kostenlos
Website: PDFSam
Apache OpenOffice Draw
Am besten für Bilder hinzufügen und PDF-Dateien aufteilen.
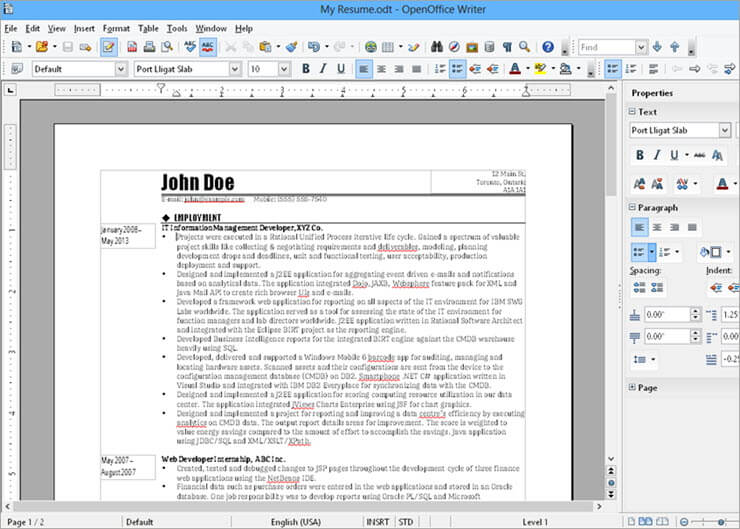
[Bild Quelle]
Dies ist ein weiterer wunderbarer Open-Source-PDF-Editor, den Sie unter Windows, macOS und Linux verwenden können. Es handelt sich in erster Linie um einen Grafikeditor, der aber auch PDF-Dateien effizient bearbeiten kann. Um ein PDF zu bearbeiten, fügen Sie die PDF-Import-Erweiterung hinzu und bearbeiten dann die PDF-Dateien und speichern sie als neues Dokument.
Vorteile von Apache OpenOffice Draw:
- Es funktioniert auf mehreren Plattformen.
- Apache verfügt über viele Bearbeitungsfunktionen.
- Es kann Rechtschreibprüfung.
- Sie können Grafiken in PDF-Dateien einfügen.
Nachteile von Apache OpenOffice Draw
- Es verlangsamt sich bei großen PDF-Dateien.
- Bestimmte Funktionen, wie z. B. Excel, können Ihren Arbeitsablauf verlangsamen.
- Sie können auf einige Fehler stoßen.
Preis: Kostenlos
Website: Apache OpenOffice Draw
PDFescape
Am besten für PDF online bearbeiten und Text hinzufügen.
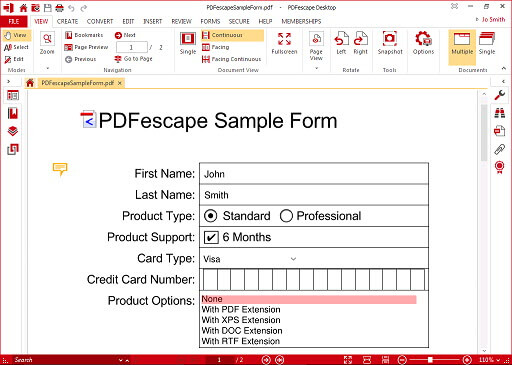
PDFescape ist ein Online-Open-Source-PDF-Editor, mit dem Sie PDFs kostenlos bearbeiten können, sofern sie nicht mehr als 100 Seiten haben. Sie können’Sie können keine Texte oder Bilder ändern, aber Sie können eigene hinzufügen. Es verfügt über ein effizientes Textwerkzeug und Sie können auch auf der PDF zeichnen, Informationen schwärzen, Haftnotizen hinzufügen usw.
Sie können auch Seiten aus der PDF-Datei hinzufügen, löschen, drehen, umorganisieren und zuschneiden. Sie können Ihr PDF hochladen, den Online-Link verwenden oder auch ein PDF erstellen. Um die PDF-Datei zu bearbeiten und herunterzuladen, müssen Sie’Sie brauchen nicht einmal ein Benutzerkonto. Sie können die Website auf allen Betriebssystemen nutzen, aber die Desktop-Version läuft nur auf Windows 7 und neueren Betriebssystemen’s nicht frei.
Vorteile von PDFescape:
- Sie können die gesamte Arbeit online erledigen.
- Hat viele Werkzeuge.
- Kann eigenen Text und Bilder hinzufügen.
- PDF-Seiten löschen oder hinzufügen.
- Kein Benutzerkonto erforderlich.
Nachteile von PDFescape:
- Sie können’t vorhandene Texte bearbeiten
- Begrenzt die Größe der PDF-Datei und die Länge ihrer Seiten.
- Die Desktop-Version ist nur für Windows und nicht kostenlos
Preis: Kostenlos
Website: PDFescape
PDF-Architekt
Am besten geeignet für Bearbeitung gescannter PDF-Dokumente.
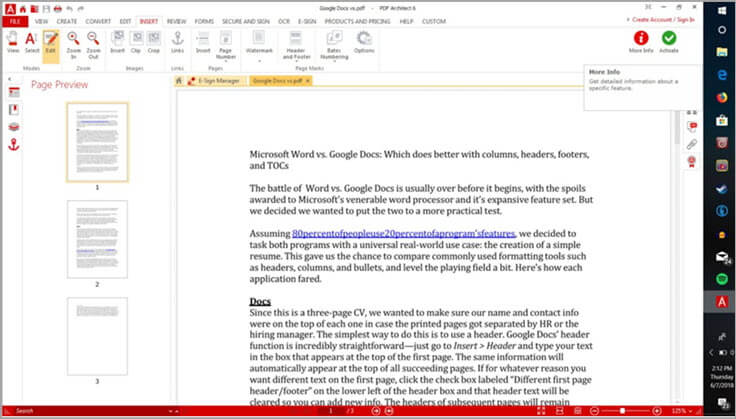
[Bild Quelle:]
PDF Architect ist ein kostenloser, quelloffener PDF-Editor für Windows. Mit diesem PDF-Editor können Sie mehr als 300 Dateiformate wie Word, Excel, PowerPoint usw. in PDF konvertieren. Es handelt sich um einen äußerst effizienten Open-Source-Editor, mit dem Sie PDF-Dokumente nach Ihren Wünschen überarbeiten können. Er ist für Windows 7 und höher erhältlich.
Vorteile von PDF Architect:
- Es verfügt über erweiterte Bearbeitungsfunktionen.
- Mit OCR können Sie gescannte Dokumente editierbar machen und als PDF speichern.
- Sie können dem Dokument eine digitale Signatur hinzufügen.
- Es ermöglicht Ihnen, PDF-Formulare zu erstellen und bestehende auszufüllen und zu bearbeiten.
- Sie können mehrere PDF-Dateien zusammenführen.
- Sie können Ihr Dokument auch sichern, indem Sie seine Metadaten bearbeiten.
Nachteile von PDF Architect:
- Die kostenlose Version hinterlässt Wasserzeichen in Ihrem Dokument. Entscheiden Sie sich für die Premium-Version, um Wasserzeichen zu vermeiden und andere Funktionen zu nutzen.
Preis: Kostenlose Version verfügbar
- Standard: USD $69/Jahr
- Professionell: USD $69/Jahr
- Pro+OCR: USD $129/Jahr
Website: PDF Architect
PDFedit
Am besten für Löschen oder Hinzufügen von Text und Bildern in PDF-Dateien.
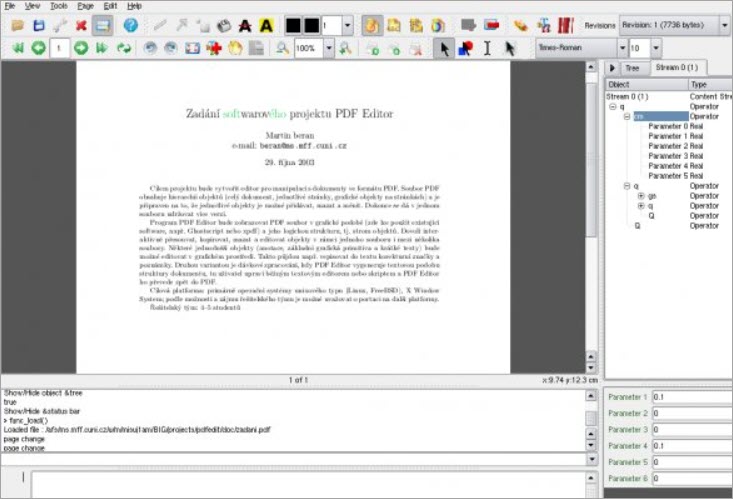
PDFedit ist ein plattformübergreifender Open-Source-PDF-Editor. Es kann sowohl als PDF-Reader als auch als Editor verwendet werden. Sie können Text und Bilder in der Datei löschen oder hinzufügen, indem Sie den Teil oder Abschnitt der Datei auswählen, den Sie bearbeiten möchten.
Vorteile von PDFedit:
- Es ist eine leichtgewichtige Anwendung.
- Es bietet Unterstützung für mehrere Plattformen.
- Sie können die PDF-Datei personalisieren.
- Sie können Dateien in andere Formate konvertieren.
- Sie können die Datei mit einem Passwort schützen.
- Es hat viele erweiterte Optionen zur Verfügung.
Nachteile von PDFedit:
- Sie können mit technischen Problemen konfrontiert werden.
- Einige Funktionen funktionieren möglicherweise nicht.
- Manchmal erhalten Sie Fehlermeldungen.
Preis: Kostenlos
Website: PDFedit
PDF Xchange Editor
Am besten geeignet für Bearbeitung fotokopierter PDF-Dokumente.
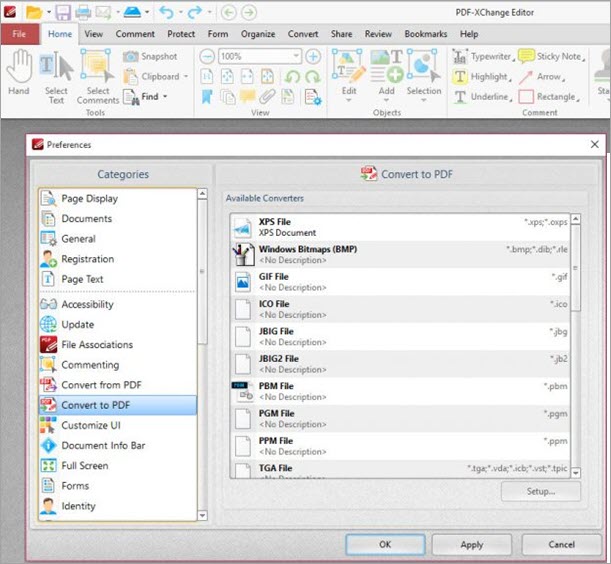
[Bild Quelle]
PDF Xchange Editor ist ein kostenloser Open-Source-PDF-Editor für Windows. Die Oberfläche ist etwas komplexer als bei anderen Open-Source-Editoren. Ein Grund, warum wir ihn in diese Liste aufgenommen haben, ist seine eingebaute OCR.
OCR ermöglicht es der Anwendung, den Text auf der Fotokopie zu erkennen und ihn zu bearbeiten. Damit können Sie auch Text umformatieren und in andere Schriftarten umwandeln, selbst wenn diese nicht auf Ihrem System vorhanden sind. Sie können sie mit dem PDF Xchange Editor auch teilen, zusammenführen oder stempeln.
Vorteile von PDF Xchange Editor:
- Seine OCR ermöglicht es Ihnen, fotokopierte Dokumente zu bearbeiten.
- Sie können andere Dateiformate in PDF konvertieren.
- Sie können den Text in der PDF-Datei bearbeiten.
- Sie können das Dokument mit Anmerkungen versehen und ihm Kommentare hinzufügen.
Nachteile von PDF Xchange Editor:
- Ein wenig kompliziert in der Anwendung.
- Die kostenlose Version versieht das Dokument mit einem Wasserzeichen.
Preis:
- PDF-XChange Editor: 46 US-DOLLAR.50
- PDF-XChange Editor Plus: USD $59.50
Website: PDF Xchange Editor
Kleinpdf
Am besten für PDF-Dateien online bearbeiten.
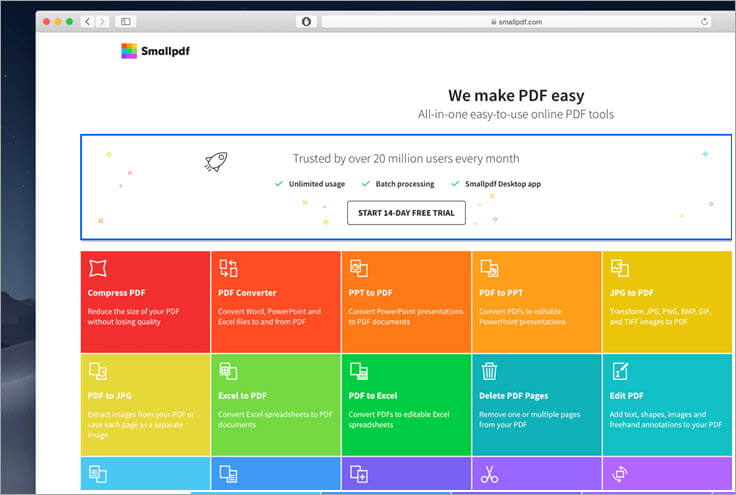
[Bild Quelle]
Smallpdf ist einer der schnellsten Open-Source-PDF-Editoren, mit dem Sie Text, Bilder, Unterschriften, Formen usw. in Ihr PDF einfügen können. Sie können die Datei von Ihrem System, Google Drive oder Dropbox hochladen. Die Text-Toolbox kann’Smallpdf erlaubt es Ihnen nicht, die Schriftarten zu ändern, aber Sie können die Größe und Farbe der Schrift ändern.
Sie können auch Seiten aus Ihrer PDF-Datei extrahieren. Wenn Sie Ihr PDF bearbeitet haben, können Sie es speichern, wo immer Sie wollen, auf Ihrem System oder in Ihrem Dropbox-Konto. Sie können den Link zum Herunterladen des PDFs auch weitergeben, aber der Link bleibt nur zwei Wochen lang gültig.
Vorteile von Smallpdf:
- Es’s kostenlos.
- Sie können Text redigieren oder hinzufügen.
- Erlaubt Ihnen, Bilder zu importieren.
- Sie können PDF-Dateien aus verschiedenen Quellen laden und speichern.
Nachteile von Smallpdf:
- Sie können’keinen vorhandenen Text bearbeiten.
- Sie können nur zwei PDFs pro Tag bearbeiten.
Preis: Kostenlos
Website: Kleinpdf
PDFElement
Am besten geeignet für Bearbeitung und Konvertierung mehrerer PDF-Dateien.
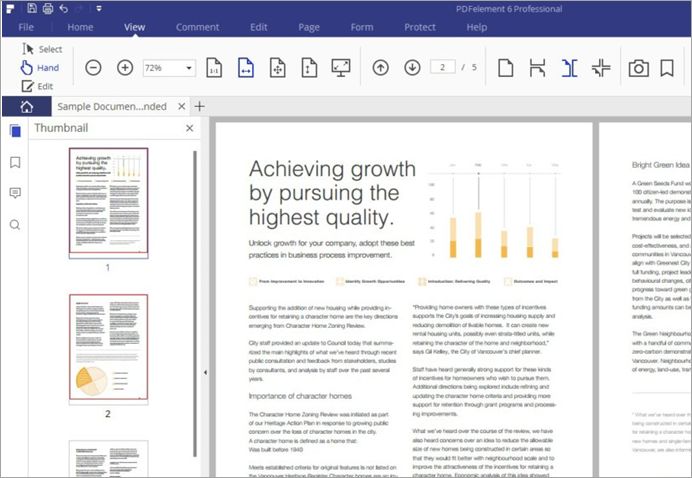
[Bild Quelle]
PDF Element ist einer der besten verfügbaren Open-Source-PDF-Editoren. Integrierte OCR und die Möglichkeit, Formulare zu verteilen. Es hat ein einfaches Benutzerdesign und eine einfache Schnittstelle.
Es unterstützt die Stapelverarbeitung und kann mehrere PDF-Dateien bearbeiten und konvertieren. Und es ist mit fast allen Betriebssystemen kompatibel.
Vorteile von PDFelement:
- Es ist genauso leistungsfähig wie Adobe Acrobat.
- Es hat eine einfache Benutzeroberfläche.
- Sie können ausfüllbare PDF-Formulare mit einem Klick erstellen.
- Es ist genau in seiner Aufgabe und extrem einfach zu bedienen.
- PDFElement ist hochsicher und stark verschlüsselt.
Nachteile von PDFElement:
- Doesn’t funktioniert gut mit gescannten Dokumenten.
- Bei der Konvertierung großer MS-Word-Dokumente in PDF geht manchmal die Formatierung verloren
- Das Zusammenführen einer großen Anzahl von Dokumenten könnte ein wenig problematisch sein
Preis:
- PDFelement Pro (nur für Windows): USD $79.99/Jahr
- PDFelement Pro Bundle (für Windows und iOS): 99 US-DOLLAR.99/Jahr
Website: PDFElement
Okular
Am besten geeignet für Notizen zu PDF-formatierten E-Books machen.
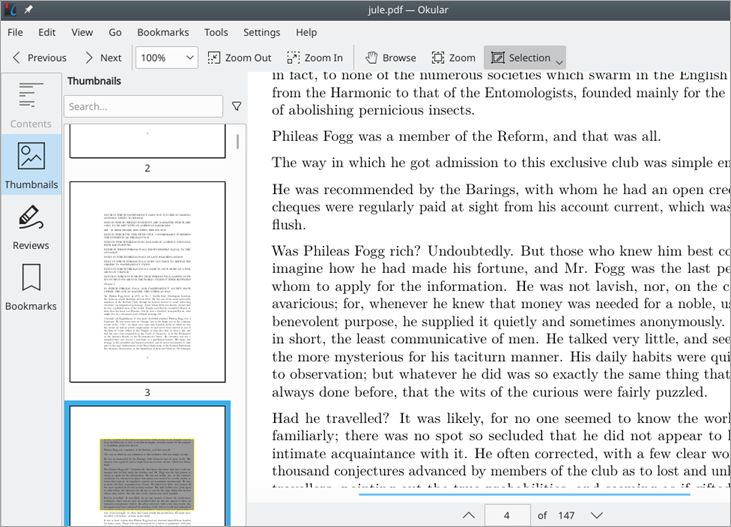
Okular ist ein plattformübergreifender PDF-Editor, der extrem einfach zu bedienen ist. Wenn Sie häufig Arbeiten zwischen Arbeits- und Heimcomputer hin- und herschieben, könnte dies eine äußerst attraktive Option für Sie sein. Und es ist auch nützlich für diejenigen, die sich Notizen zu PDF-formatierten E-Books machen. Es verfügt über eine Handvoll innovativer Funktionen, die denen eines PDF-Editors für Unternehmen ähneln.
Vorteile von Okular:
- Es ist in mehreren Sprachen verfügbar.
- Es unterstützt Touch-Interaktion.
- Es gibt viele Funktionen.
- Einfach zu benutzen.
Nachteile von Okular:
- Es hat schlechte HiDPI-Unterstützung.
- Benötigt viele KDE-Bibliotheken.
- Es gibt’t a “An die Seite anpassen” Option.
Preis: Kostenlos
Website: Okular
Scribus
Am besten für Hinzufügen neuer Inhalte zu PDF-Dateien.
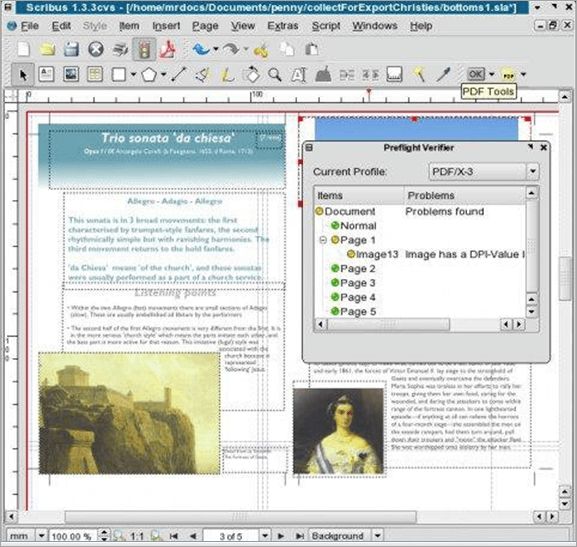
[Bild Quelle]
Sie können Scribus verwenden, um interaktive PDF-Dateien zu erstellen und zu bearbeiten. Es wird hauptsächlich für die Gestaltung von Zeitschriften und Desktop-Publishing verwendet. Sie können ihn aber auch für die Bearbeitung einer bestehenden PDF-Datei verwenden.
Sie können’Sie können den ursprünglichen Inhalt nicht ersetzen, sondern neue Inhalte hinzufügen. In der Hauptsymbolleiste von Scribus finden Sie alle Bearbeitungswerkzeuge. Sie können es für Windows, Mac und Linux verwenden.
Vorteile von Scribus:
- Es handelt sich um einen plattformübergreifenden Open-Source-PDF-Editor.
- Es stehen verschiedene Bearbeitungsmöglichkeiten zur Verfügung.
- Sie können das bearbeitete Dokument in seinem ursprünglichen Format exportieren.
- Es ist extrem einfach zu bedienen.
Nachteile von Scribus:
- Sie können’t Originaltexte in einer PDF-Datei bearbeiten.
- Die grafische Benutzeroberfläche könnte besser sein.
Preis: Kostenlos
Website: Scribus
Sejda PDF Editor
Am besten geeignet für PDF online bearbeiten.
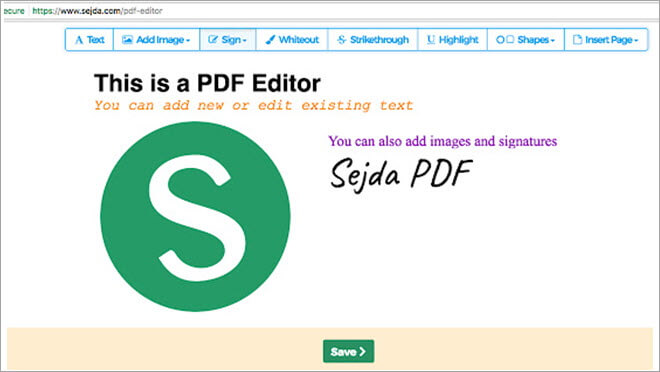
Für die Bearbeitung von PDFs ist der erste Name, der Ihnen einfällt, Sejda. Mit diesem Open-Source-PDF-Editor können Sie Ihre PDF-Datei bearbeiten, ohne ein Wasserzeichen hinzuzufügen, und er ist online, so dass Sie ihn auf allen Betriebssystemen verwenden können. Sie können die Desktop-Version verwenden und auch die App für Android herunterladen, aber nicht für iOS.
Die Online-Version von Sejda unterstützt mehr Schriftarten und verfügt über weitere coole Funktionen, wie z. B. ein Web-Integrationstool, das den Benutzern einen Link zum Öffnen der PDF-Datei direkt in diesem Open-Source-PDF-Editor bietet. Nach zwei Stunden löscht die Website die hochgeladenen Dateien automatisch. Die Desktop-Version läuft auf Windows, macOS und Linux.
Vorteile von Sejda:
- Sie können Dateien von anderen Websites laden.
- Sie können Hyperlinks einfügen.
- Es hat ein Signaturwerkzeug.
- Sie können leere Seiten in die PDF-Datei einfügen.
- Sie können PDF-Seiten löschen.
- Es erlaubt Ihnen, Informationen zu schwärzen.
- Sie können Bilder, Wörter und Texte einfügen.
Nachteile von Sejda:
- Sie können nur drei PDFs in einer Stunde bearbeiten.
- Es kann’erlaubt es Ihnen nicht, Dateien zu bearbeiten, die größer als 50 MB sind.
- Sie können nur Dokumente mit weniger als 200 Seiten bearbeiten.
Wenn Sie ein Premium-Konto erwerben, können Sie diese Nachteile umgehen.
Preis: Kostenlos
Website: Sejda
Skim
Das Beste für Hinzufügen von Kommentaren zu einer PDF-Datei unter macOS.
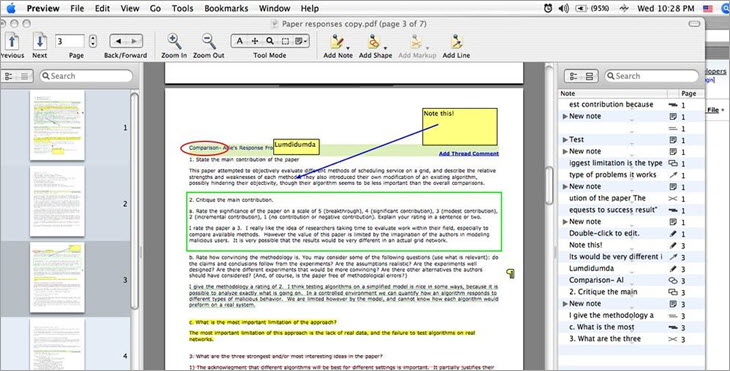
[Bild Quelle]
Skim ist ein Open-Source-PDF-Editor exklusiv für Mac, mit dem Sie das Dokument nach Belieben verändern können. Sie können auch eine Datei überprüfen, Kommentare hinzufügen und Schnappschüsse als Referenz machen. Sie können auch Texte markieren und das Inhaltsverzeichnis verwenden, um zwischen den Seiten zu navigieren.
Vorteile von Skim:
- Es ist einfach zu benutzen.
- Es hat ein erstaunliches Beschneidungswerkzeug.
- Sie können Notizen und Lesezeichen hinzufügen.
- Es hat einen Modus für Präsentationen.
Nachteile von Skim:
- Es ist nur für macOS verfügbar.
- Es gibt keine erweiterten Funktionen wie OCR.
- Es hat eine sehr einfache Funktionspalette und Benutzeroberfläche.
Preis: Kostenlos
Website: Skim
Google Doc
Am besten für Bearbeiten von bestehendem Text, Hinzufügen von neuem Text und Bildern.
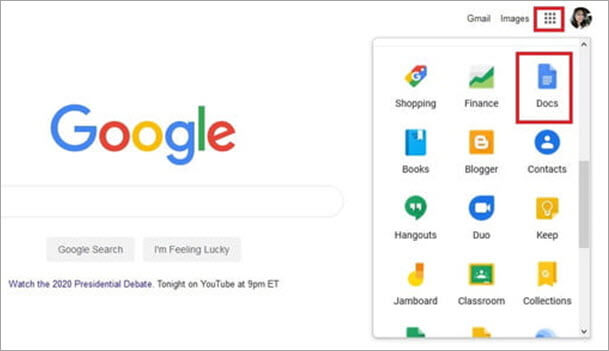
[Bild Quelle]
Es ist eine wirklich kostenlose Möglichkeit, Ihre PDF zu bearbeiten. Öffnen Sie einfach Ihre Datei in Google Doc über die Option “Dateien” und lassen Sie sie kurz konvertieren. Nehmen Sie alle gewünschten Änderungen vor und wählen Sie dann “Datei” und “Speichern unter”, um die Datei im PDF-Format oder in einem anderen gewünschten Format zu speichern.
Vorteile von Google Text & Tabellen:
- Es ist sehr einfach zu benutzen.
- Es ist für alle Betriebssysteme und Geräte verfügbar.
- Sie können so gut wie alles mit Ihrer PDF-Datei machen.
- Ermöglicht Rechtschreibprüfung.
Nachteile von Google Docs:
- Ein wenig komplexe Formatierung.
- Benötigt eine Internetverbindung.
Preis: Kostenlos
Website: Google Text & Tabellen
Fazit
Welcher Open-Source-PDF-Editor für Sie der beste ist, hängt davon ab, welche Art von Bearbeitung Sie vornehmen möchten. Wenn Sie den vorhandenen Text ändern und neue Texte hinzufügen müssen, wählen Sie eine Software, mit der Sie dies tun können.
LibreOffice PDFedit, PDFelement, das sind einige erstaunliche Optionen für die Open-Source-Bearbeitung von PDF-Dateien, aber Sie finden vielleicht nicht alle Funktionen an einem Ort. Versuchen Sie in diesem Fall, eine Mischung aus diesen Programmen zu verwenden, um die besten Ergebnisse zu erzielen.
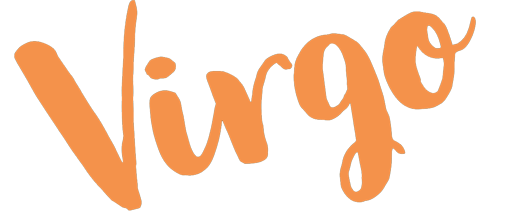
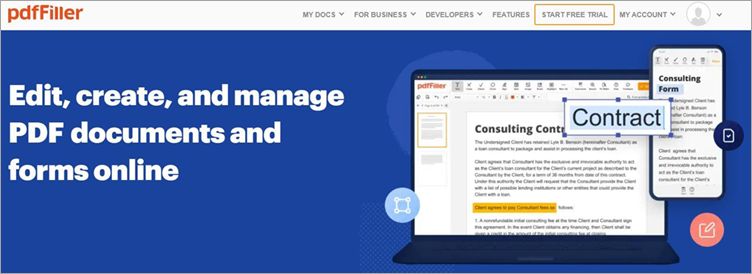
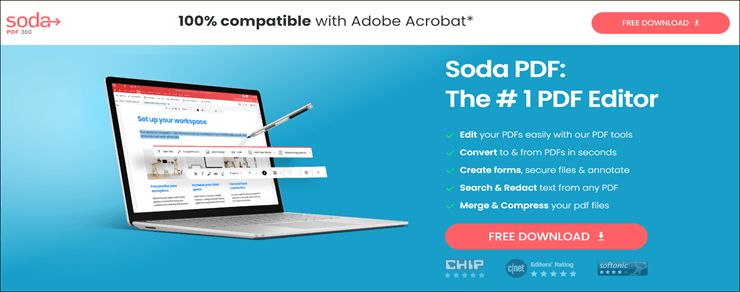
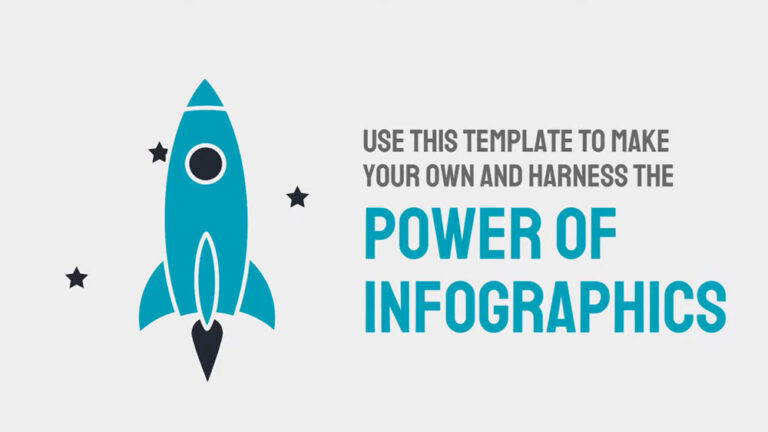
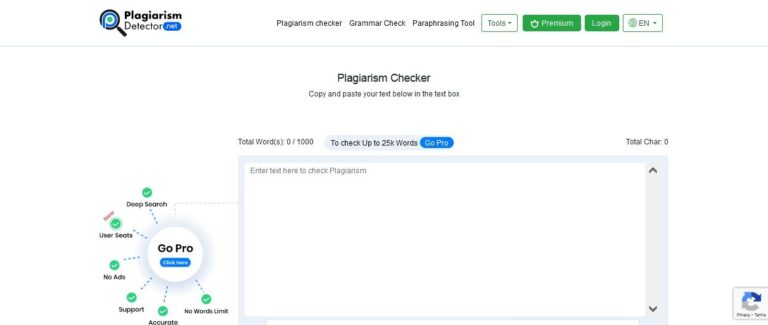
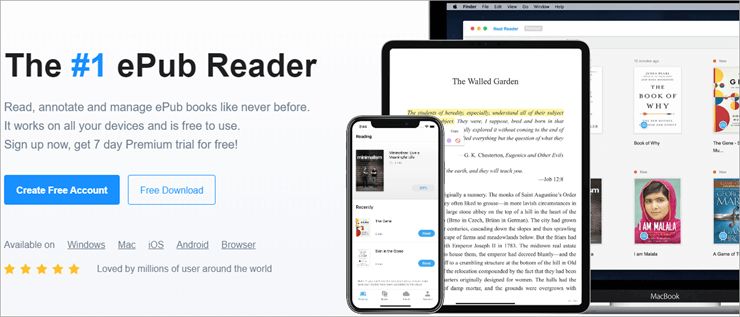
![Top 10 der besten Schreibmaschinensoftware [Schreibmaschinentutoren]](https://virgo4.de/wp-content/uploads/2022/11/top-10-best-typing-software-typing-tutors-for-2022_15.jpg)
![15 beste Texteditoren für Windows und Mac [kostenlos und kostenpflichtig]](https://virgo4.de/wp-content/uploads/2022/11/15-best-text-editor-for-windows-and-mac-in-2022_37.jpg)